
- READ TEXT MESSAGES ON MAC HOW TO
- READ TEXT MESSAGES ON MAC FOR MAC
- READ TEXT MESSAGES ON MAC PDF
- READ TEXT MESSAGES ON MAC ARCHIVE
- READ TEXT MESSAGES ON MAC PC
READ TEXT MESSAGES ON MAC PC
You can use it to move several file types like photos, music, videos, messages, and more between your iOS and macOS/Windows PC devices with ease.
READ TEXT MESSAGES ON MAC PDF
Moreover, it also lets you save your iMessage in PDF format.ĮaseUS MobiMover works as an efficient iPhone data transfer tool. Talking about iExplorer, it’s a complete iPhone manager and lets you transfer several files including Messages, photos, files to your computer and manage them with more flexibility.ĭecipher TextMessage makes it quite straightforward to move all of your messages to your computer and deal with them as per your requirement. You can also give them a spin to their free version to figure out if they are worth your time or not. There are some apps that I have tried and found pretty useful: iExplorer, EaseUS MobiMover, and Decipher TextMessage.
READ TEXT MESSAGES ON MAC FOR MAC
Just in case, you aren’t pleased with the above two methods, you can use third-party software for Mac or Windows to transfer your iPhone messages to the computer. Method #3: Use Third-Party Apps to Transfer Your iPhone Messages to Mac or Windows PC To do so, head over to this hands-on guide. If you want to offer an extra safeguard to your data or save some important information like your health data, website history, saved passwords, Wi-Fi settings, you can choose to encrypt your iTunes backup.
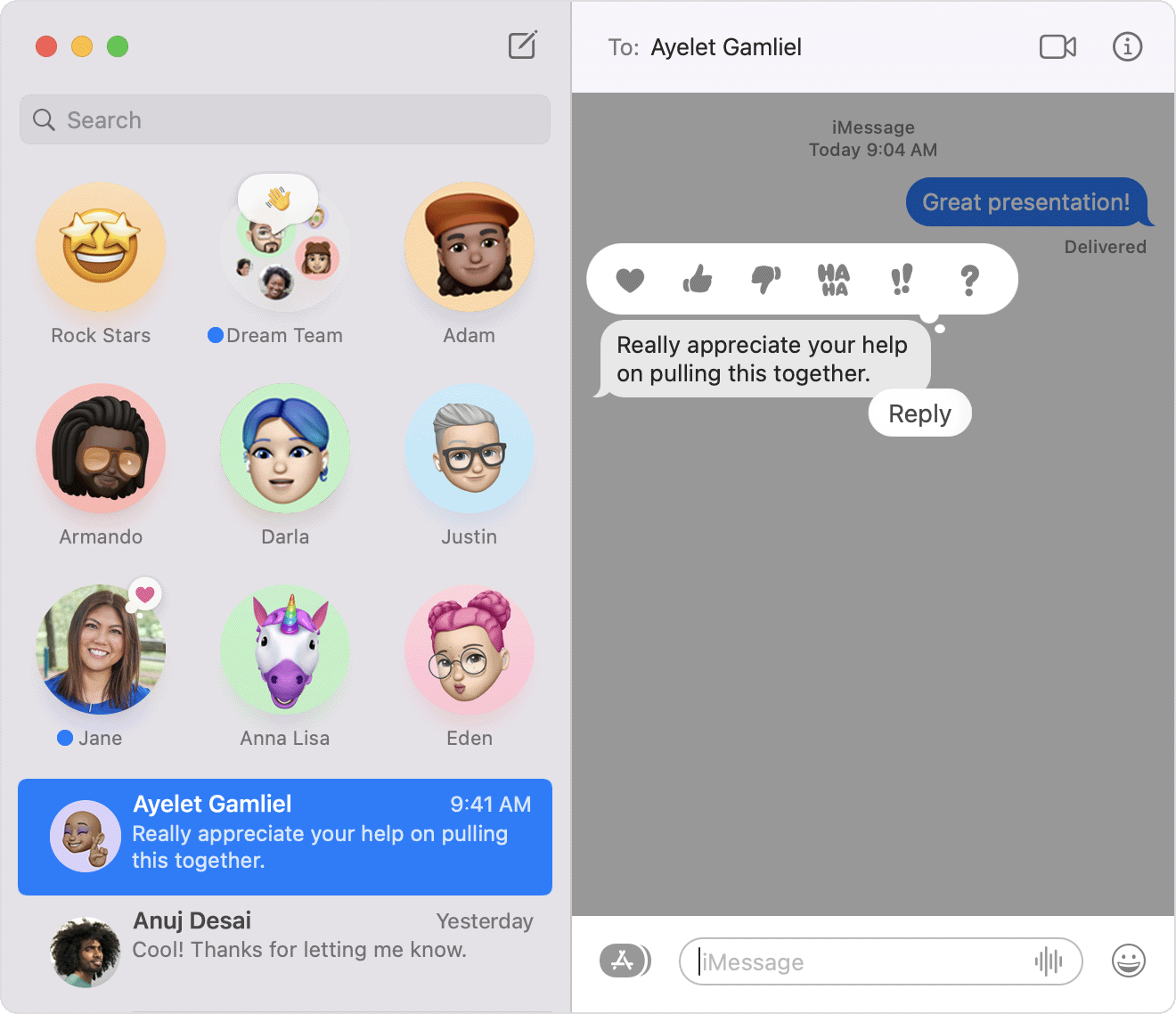
But the one big downside of this method is that you have to back up your entire device as there is no option to transfer only messages to computer. Method #2: Transfer iPhone Text Messages to Your Computer Using iTunesĪnother old-fashioned but straightforward way of saving your messages to the computer is to use iTunes. Yet to use this highly appreciable feature? Follow our complete guide to getting started. And with the high level of encryption, all of your data has advanced security. It’s the perfect way to not just keep your messages synchronized but also streamlined across the devices. If you are using the latest version of iOS 11 or later and macOS High Sierra or later, you can sync your Messages with iCloud. Have you also felt the need to offer an extra safeguard to your exchanged messages? If yes, check out the following tricks! Method #1: Sync Messages with iCloud
READ TEXT MESSAGES ON MAC HOW TO
How to Transfer Text Messages or iMessage from iPhone to Computer And just in case you aren’t happy with Apple’s offering or wish to get more flexibility to handle your messages, you can choose to try out third-party software. Unlike before, it’s become a lot straightforward to manage iMessages across the iDevices. To save my data and also offer it an additional shield, I transfer my iPhone text messages to the computer. However, the more I use this app, the more I want to protect the exchanged media and text. Whether it’s the fun-loving Animoji or the advanced level of encryption, the Messages app has got almost all the bases covered to let me express all the colors of the feelings. And, when you sign in with the same Apple ID on a new device that also has Messages in iCloud turned on, all your conversations show up there automatically.For both professional and personal communication, I prefer Apple’s messaging app. Every message you send and receive on your iPad is saved in iCloud. Go to Settings > iCloud, then turn on Messages (if it’s not already turned on). How can I receive text Messages on my iPad? In the Library folder, choose the Messages Folder. Type in your user library using ~/Library and press the Go button.
READ TEXT MESSAGES ON MAC ARCHIVE
How Do I Find My iMessage Archive and See Missing or Old iMessages on My Mac? To access your past conversations, launch Finder > Go Menu.

To see Messages stored in iCloud, open the Messages app. Any messages currently stored in iCloud are now accessible on your Mac, and any new messages you receive on your Mac will be stored in iCloud. In the Messages app on your Mac, choose Messages > Preferences, then click iMessage. Click the checkbox next to Enable Messages in iCloud so all of your messages, SMS and iCloud, will sync to and from your Mac.
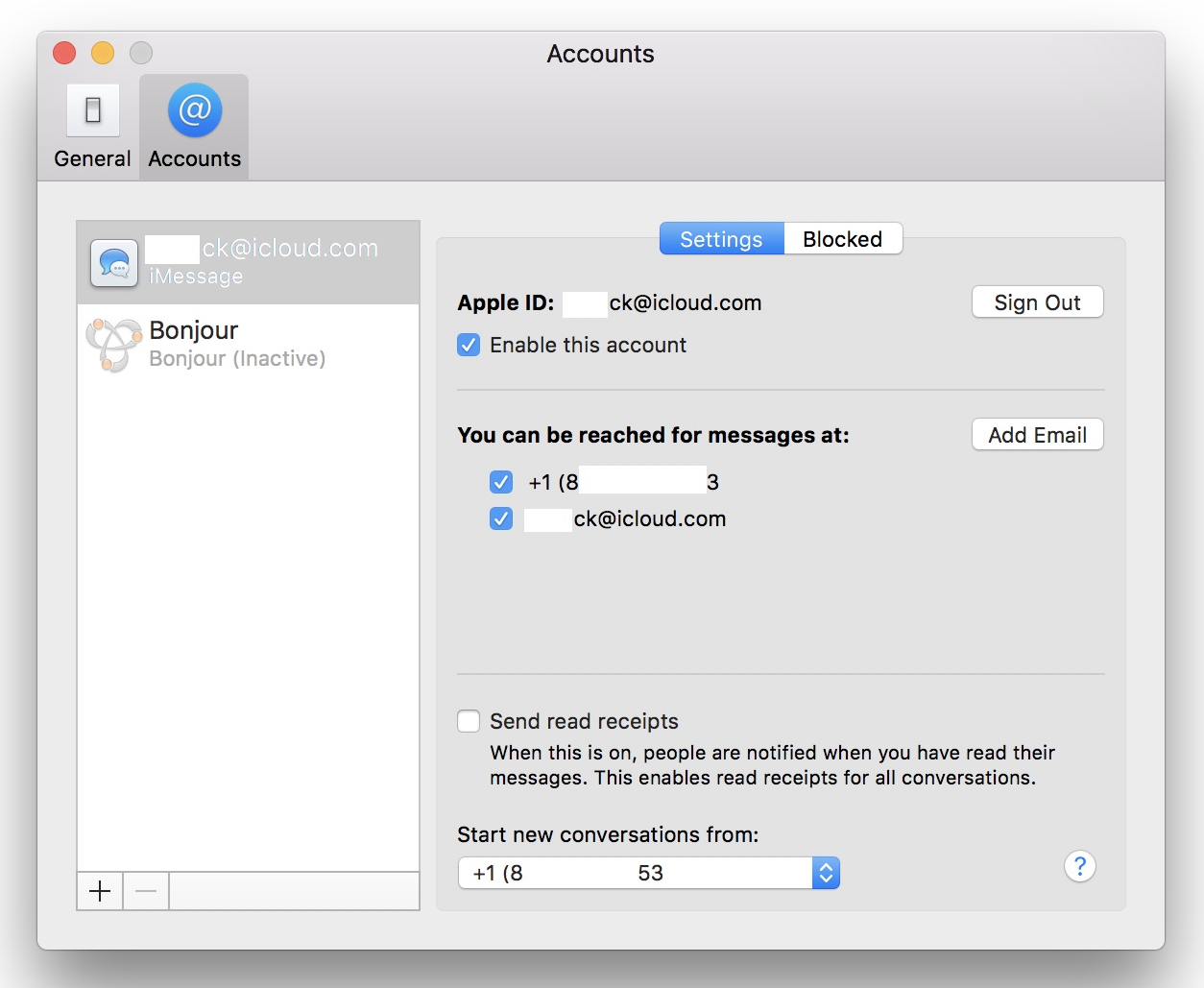


 0 kommentar(er)
0 kommentar(er)
